I've said this before many times before and I'll keep on saying it, - back your sh$t up! If you do not have a backup solution for your digital information and devices, it is just a matter of time before you lose it/them and are screwed (or at least severely compromised).
I have written numerous posts on how to back up your Mac or Windows machines - just search my blog for those. Here I wanted to get into backing up your Smartphone.
These days most people have a wealth of information on their cell phones. Particularly the latest smart phones. These are now full featured computers that contain so much information it is truly incredible. Once one has upgraded or purchased a phone, gone through the process of getting it configured to their liking, adjusting all the system settings/functions and installed and configured applications it really sucks to have to do it all over again if you ever lose your phone and have to replace it, have to 'wipe' your phone (whether it's done remotely for security reasons or by a store technician) or have an application issues that causes system crashes. And sometimes you can never seem to get all of your applications and settings back to where they were.
Enter Titanium Backup. This is the must have application for every Android phone. AND the number one reason (in my opinion) to ‘root’ your phone. With the simple ‘One-Click’ root available for most Android phones that I described here it is very simple to gain root access. Once you’ve rooted your phone head over to Android Market and install it. The basic application is free and can do most things you will need. But I would still recommend buying the Pro Key to add a few other VERY powerful features.
The users guide can be found here. And a pretty decent video is here (pay particular attention to the point of ‘freezing apps’ around the 1:43 mark).
Here is another very good (and long/detailed) review and tutorial on the many benefits and functions of the Pro Version. I’d suggest you watch it for some fantastic tips and maybe some other uses for your situation(s).
Take your time and figure out this application and please USE IT. I have mine set up to back up every night locally and to DropBox (only available on the Pro Version). But I’m a back up fiend, you may be OK with weekly backups.
I also have used this to ‘Freeze’ applications and actually uninstall carrier ‘bloatware’ and crap hogging up data and space. SOME CARRIER APPS ARE ROBBING YOU OF YOUR CARRIER DATA LIMITS AND YOU MAY NOT KNOW IT! (more on that in my next post!)
Manage Applications – Freezing and uninstalling with Titanium
List of apps
Tapping the “Backup/Restore” button brings you to the application list – or rather the list of available “items”. Here you can see which applications and settings are available on your phone, and what has already been backed up (the symbols to the right tell you the latter – hit your phones menu button and select “Legend” for details on what they mean).
Tapping an application brings up a popup from which you can select actions to be taken with the selected item: You can e.g. run an application, back it up, and restore it (or its settings). You also may also decide to un-install the application – even if it is a system app! But with the latter, you should be very careful: Remove the wrong thing, and your phone may start malfunctioning; which is why you should first try whether it's safe to remove that system application. This can be done by “freezing” it.
Properties of a backup
Freezing is only available with the PRO/Donate version. It makes the application unavailable to the system without deleting it. If your phone starts with some strange behavior, you can simply “defrost” the frozen application, and everything should be fine again.
Tapping-and-Holding brings up a different set of choices, but again just concerning the tapped (and held) application: You can search for all files belonging to it, view the app in the market, re-create the market link, if it does no longer appear in your market downloads (or do the opposite, detach it from the market), or move it between internal and SD storage – even if the app does not officially support this.
I hope this helps some of you who have asked.




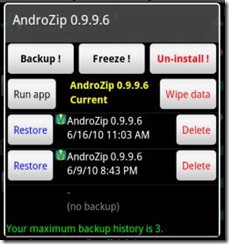
No comments:
Post a Comment