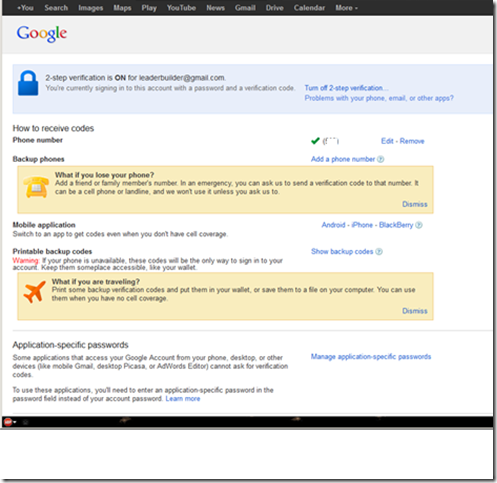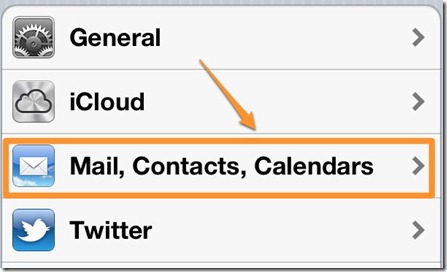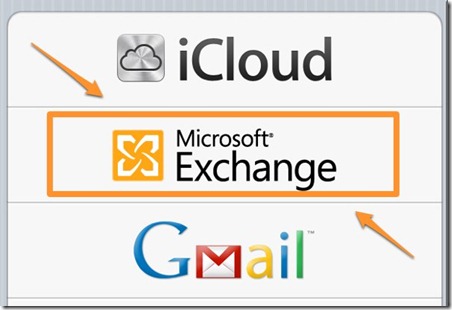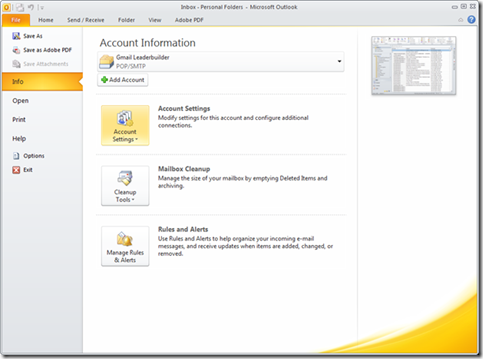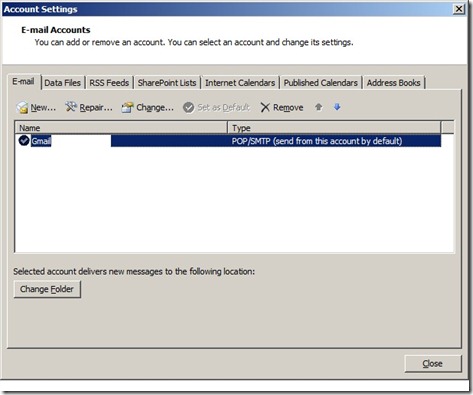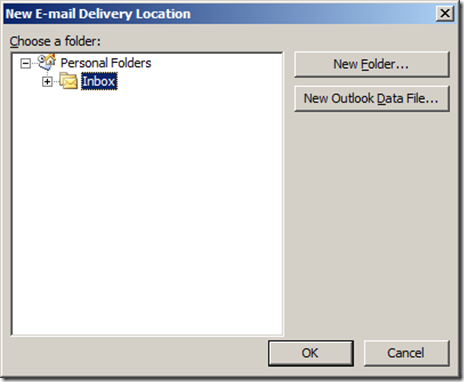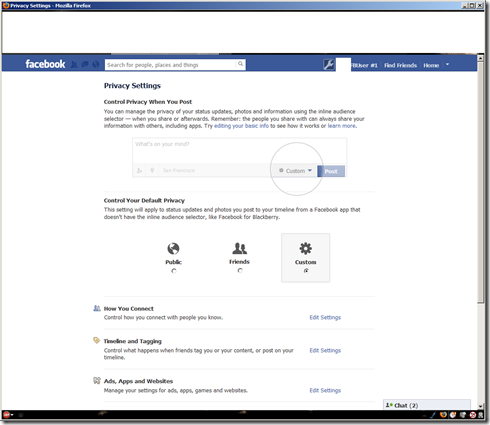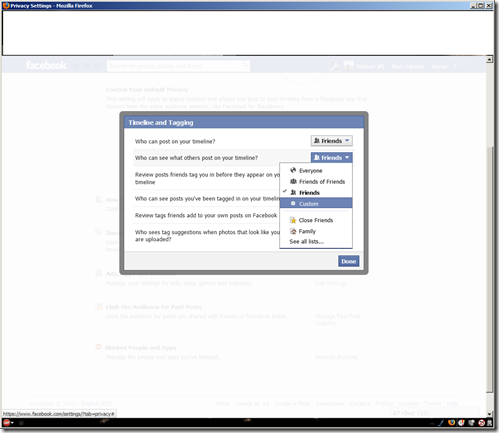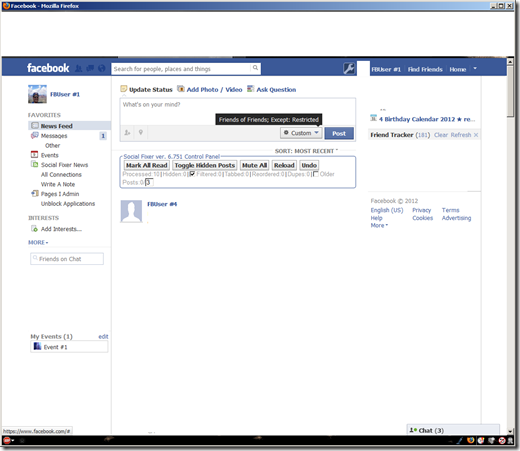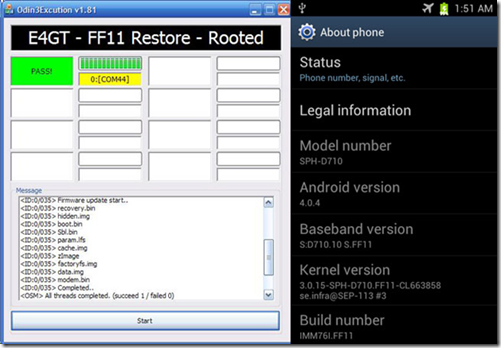Here, I am going to show how to Root you Epic 4G Touch phone with the latest leaked Android build (FF18) and add a custom recovery kernel called Clockwork Mod – CWM. Please read this entire long winded but detailed post before you even begin downloading anything to make sure you have a grasp on the whole processes. [This is primarily for a few family members and close friends who’ve asked me but I figured more of you might be interested so here it is.]
Before we begin you should probably do this if you haven't already; register for an account (free) on the XDA-Developers site. This site is the go to site for everything in phone development and tweaking. I originally used this site to hack my Treo phones, then Windows Mobile and now Android devices. This post contains information directly from XDA’s site. ALL credit to any and everything here should go to the developers and contributors there! I just tried to tie this into one location for one specific purpose for those that asked.
Also I’m providing this tutorial for ONE specific Android phone – the Epic 4G Touch (Sprint USA’s iteration of the Samsung Galaxy S2 device). Virtually every phone is different; even the ‘same phone’ but on different carriers are different. For example the Samsung Galaxy S2 on AT&T is different than the Samsung Galaxy S2 on Sprint and T-Mobile. So using the wrong firmware/software and rooting/tweaking methods – those not specifically for your phone make, model and carrier can/will turn you nice new expensive device into a really neat shiny and expensive paper weight.
The video that they now include for sign up should definitely be watched! :)
Although the information I provide here is detailed and accurate you still have the slight possibility of ‘bricking’ your device – paperweight reference again ;) I provide no guarantees or warranties as to how this will work for you.
If you're on a Gingerbread version of Android - 2.3.x (EL29 most likely) you can easily 'jump' ahead and flash your phone to ICS 4.0.x with the ‘One-Click’ method.
If you've read my previous articles on rooting you probably already have root access and have hopefully installed Titanium backup.
You can use Titanium to do a full backup of your applications (and settings too but we won't use system apps or settings for a restore to the new version; just applications)And before you begin I recommend using Titanium to back up your applications.
If you don't have root you can do the following, just in case something goes awry and we need to do a ‘full RESET data wipe. Doing the ‘Preserve Data’ upgrade you should not have need for any of this. But I’m a stickler for backups:
Install App List Backup from Market, run it and save a list of all your apps. This saves the list of installed apps so you can re-download them from the Market later. This way, your apps still show up in downloads (My Apps in Google Play/Martket) and receive updates.
Install SMS Backup and Restore from Market, run it and backup your SMS history.
Install Call Logs Backup and Restore from Market, run it and backup your call log history. [Note that Google does this and you may not want or need this]
The ONLY change was the addition of ROOT to the ROM. This will NOT trigger the Yellow Triangle NOR will it increment the ODIN flash count. This does NOT have the issue with the USB jig being disabled. [I have condensed this guide from sfhub on XDA from these posts here and here.]
what is a build number and what does it mean? The build number tells you when it was released.
Example:
EG30 (Gingerbread 2.3.4) Was released/shipped 07-30-2011
EL13 (Gingerbread 2.3.6) released 12-13-2011/ EL29 (Gingerbread 2.3.6) released 12-29-2011
[E=year – 2011 L=month – December and 13=Date]
So Build FF18 is an Ice Cream Sandwich build of Android - 4.0.4. Built June 18, 2012]
1) Prerequisites Checklist
Phone charged above 70%. Uninstall or disable ANY Android Antivirus software you may have (add it back later if you want)
Good USB cable
Get 7-zip and install it on your PC (right-click and install as Administrator)
Samsung [USB/Android drivers] are INSTALLED
Phone is connected to USB port and recognized.
Please DISABLE any PIN code (LockScreen etc.) you may have created to protect your phone. As a security measure, after the flash, Android will ask you for your PIN, if you have one enabled. It is simpler to have no PIN active.
2) Download the FF11 full restore One-Click self-extractor
a. SPH-D710.FF18_CL663858_ROOTED_NODATA-oc-sfx.exe (This version ‘PRESERVES’ user data) There is also a ‘RESET’ user data/full wipe version available at the xda post by sfhub.)
b. [MD5: 14ac16b15ef819af73b997a718134aea / Size: 310,594,612]
3) Extract the package
double-click on the self-extractor file, specify the directory to extract to (instructions assume C:\)
4) 4) Start ODIN One-Click
Navigate to C:\Odin-OC
NoData: Double-click on SPH-D710.FF18_CL663858_ROOTED_NODATA-OneClick.exe
Note #1: On Windows &, you MUST right-click on the file and Run as Administrator.
5) Place phone in ODIN download mode
Make sure your phone is NOT connect to PC yet
Power down phone completely
Wait for capacitative button lights to turn off
Simultaneously Press and Hold [Power] [VolDn] until confirmation screen appears
Then Press [VolUp] to enter Download mode
NOW
Connect USB cable to PC if not already connected
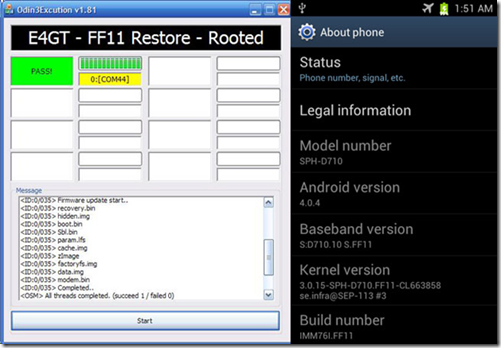
ODIN should show yellow COM port in 2nd column (Doesn’t matter what the COM number is)
6) Start ODIN flash process
Press [Start]
7) Complete - PASS!
When complete you should see a screen similar to what is shown at top of post
Phone will automatically reboot
Status should change to green PASS!
Boot process will be slightly longer than usual during which time you'll see the 4G logo screen. You will also likely see a screen saying ‘updating android….’
Next we’ll add CWM (ClockworkMod) by using Option D in the Auto Root Package to install FF11+CWM-agat (you are already rooted so Option A is not necessary)
1) Prerequisites Checklist
Make sure that USB Debugging is ENABLED - [Menu->Settings->Applications->Development->USB debugging]
USB Storage Mode is OFF - [Drag down the notification bar and tap on "USB Connected" - should be off by default – looks like this:

2) Download the E4GT automated rooting package e4gtauto.zip
UNZIP to top-level directory of your C: drive
Note #1: zergrush is a known exploit being used to root your phone. Your Anti-Virus software may quarantine or cause the download to be incomplete. Disable your Anti-Virus software if needed so the download can complete.
3) Run the E4GT automated rooting package:
Use Windows file explorer to navigate to C:\e4gtauto and double-click on RUNFIRST.bat and select Option D

Then Option ‘U’

Then finish.
Disconnect your phone, reboot and you will now have a ‘Stock Rooted FF11 based phone WITH a custom recovery (CWM) installed.
You will now be able to install and run applications that require ‘root access’ such as Titanium Backup; my number one recommended application for any Android device.
Here is a GREAT video showing you how to use the ‘One-Click install method by sfhub.
Please note that this video is for an earlier release and so the links are not to be used; use the ones I provided above. But the process is exactly the same!
Video here
http://www.youtube.com/watch?v=_IL21F8Gfbs
And here is another video by Qbking77 on how to install CWM (as described above).
(Again note that the version demonstrated here is old but the process is the same.)
Video here
http://www.youtube.com/watch?v=jZRnH-_XZmM
Also on Ice Cream Sandwich there is a major change in how the device is recognized by windows; a mode called MTP is now the default vs USB which is how most devices are usually seen.
Read here
This can confuse and frustrate people. I prefer USB storage mode.
Fortunately sfhub comes to the rescue with his 'AutoRoot' package (the one above)
The Auto Root package has a solution for you. Under "Extra Options" of the main menu, there are 2 choices that affect ICS mass storage:
1) Enable ICS USB Mass Storage Mode
2) Enable ICS USB MTP Mode
These are mutually exclusive options. If you enable one, you disable the other.
To get GB USB Mass Storage behavior, choose the first option (USB Mass Storage Mode). This option once chosen, will be persistent through reboots and is stored in your Android User Data. It will only get reset if you reset your Android User Data or manually choose a different mode.
Here is a review of the older leaked build (FF02) but it has many of the functions of ICS described. And some of the ‘bugs’ have also been removed.
Good tutorial of what ClockworkMod (CWM) is here.
And how to Create and restore a Nandroid (image back up).
How to Boot to recovery - power off the phone completely.
Hold the volume up + the power button till you see the first Samsung logo; usually 6 to 7 seconds, and let go.
You'll now be in recovery/CWM.
Now for some additional fun and features I added a custom ROM on top of the stock rooted one.
I like Agat’s ROM. It is lightly themed, has some speed and batter tweaks and over all just works great for me.
You can get it here:
http://d-h.st/ktf
Download and check the MD5 sum to make sure you got the whole thing. Copy it to your SD card.
Then shutdown you phone.
Then boot to recovery – Power on button + Volume Up button until you see the first Galaxy SII screen and let go.
The in the recovery menu choose install zip from SD card. Navigate to that tFF18_v0.1.0.zip file and click on it and choose to install. After the install you can then reboot into the system.
Some important notes:
You may have to go to Settings>Language and Inputs>Keyboards and select the Swipe keyboard and check the language settings and if it’s default.
THEN go into Settings>Applications>All and scroll to Swipe. Hold on it till options come up and clear data. Swipe should then work in all applications.
Also I always check the MD5 sum of all my downloads to ensure that I have the whole entire file. And when I copy files to my SD card I recheck the sum to make sure the entire file copied and did not get corrupted.
What is and MD5 Sum? Md5 is a unique cryptographic ‘hash’ used to check and to test for the integrity of your files from any degradation in both their physical and digital copies. If the hash for your file is different than what is supplied to you, the file is damaged / corrupted / tampered with.
I use this very simple MD5 hash checker to insure that the file(s) I've downloaded are complete and the ones originally posted.
I use the standalone version in the zip file (extracted to a folder).
You can of course use the installer version - it includes the User Manual which will probably benefit most!
MD5 Checker is simple and easy to use. Start MD5 Checker and select the file that you want to check. The chosen file's MD5 hash is automatically generated and displayed. Then obtain the published MD5 hash for that program (from the trusted source). Copy the published MD5 hash on to the Clipboard and click on the MD5 Check button. The published hash is automatically pasted in from the Clipboard and a check made. The result of the check is then displayed.
Here is a list of my currently installed applications if any of you care.
Well happy flashing and enjoy. Peace out.